How to Insert a Video into a Google Doc
In today’s digital age, videos have become an integral part of our communication and storytelling. Whether you’re collaborating on a project, delivering a presentation, or simply sharing your thoughts with others, incorporating videos into your Google Docs can significantly enhance your content and engage your audience. This comprehensive guide will walk you through the step-by-step process of inserting a video into a Google Doc, empowering you to unlock the potential of this powerful tool.
As a seasoned blogger, I’ve witnessed firsthand the transformative impact that videos can have on content. Not only do they make your documents more visually appealing and engaging, but they also provide a dynamic and immersive way to convey information. By following the instructions outlined below, you can seamlessly integrate videos into your Google Docs, adding a new dimension to your written content.
Inserting a Video from YouTube or Drive
Google Docs offers two convenient options for inserting videos: directly from YouTube or from your Google Drive. To embed a video from YouTube, simply follow these steps:
- Open your Google Doc and navigate to the location where you want to insert the video.
- Click the “Insert” menu and select “Video.”
- In the “Insert Video” dialog box, paste the URL of the YouTube video you wish to embed.
- Click “Insert” to add the video to your document.
Alternatively, if you have the video stored in your Google Drive, you can insert it directly into your document. Here’s how:
- Click the “Insert” menu and select “Video.”
- In the “Insert Video” dialog box, click on the “Drive” tab.
- Locate the video you want to insert and click “Select.”
- Click “Insert” to add the video to your document.
Customizing Your Embedded Video
Once you’ve inserted a video into your Google Doc, you can customize its appearance and behavior to match your needs:
To change the size of the video, simply drag the corners of the video frame to the desired size. You can also align the video to the left, center, or right of the page using the alignment options in the toolbar.
To start the video automatically when the document is opened, click on the video and select “Play on open” from the context menu. You can also loop the video by selecting “Loop” from the context menu.
Tips and Expert Advice
Here are a few additional tips and expert advice to help you get the most out of using videos in your Google Docs:
- Choose high-quality videos. The quality of the videos you insert will directly impact the overall look and feel of your document. Use videos that are sharp, clear, and relevant to your topic.
- Keep videos short. Long videos can be distracting and may lose the attention of your audience. Stick to videos that are concise, engaging, and deliver your message effectively.
- Consider adding captions. Captions can make your videos accessible to a wider audience, including those who are deaf or hard of hearing. You can automatically generate captions for your videos on YouTube.
Frequently Asked Questions
Q: Can I insert videos from other sources besides YouTube and Google Drive?
Yes, you can insert videos from other sources, but you will need to use the “By URL” option in the “Insert Video” dialog box.
Q: How do I change the thumbnail image for my embedded video?
To change the thumbnail image, click on the video and select “Edit image” from the context menu. You can then upload a custom thumbnail image or choose one from the available options.
Q: Can I embed private videos from YouTube?
Yes, you can embed private videos from YouTube, but you will need to have the appropriate permissions to view the video. To do this, click on the “Insert” menu and select “Video.” In the “Insert Video” dialog box, select the “By URL” option and paste the URL of the private video. You will then be prompted to enter the password for the video.
Conclusion
Integrating videos into your Google Docs can transform your content, making it more engaging, informative, and visually appealing. By following the steps outlined in this guide and incorporating the tips and advice provided, you can seamlessly embed videos into your documents and take your communication to the next level. Whether you’re a student, a professional, or simply someone who enjoys using Google Docs, the ability to insert videos empowers you to unlock new possibilities and make your documents stand out.
Are you interested in learning more about using videos in Google Docs or have any questions that I haven’t addressed? Feel free to leave a comment below, and I’ll be happy to assist you.
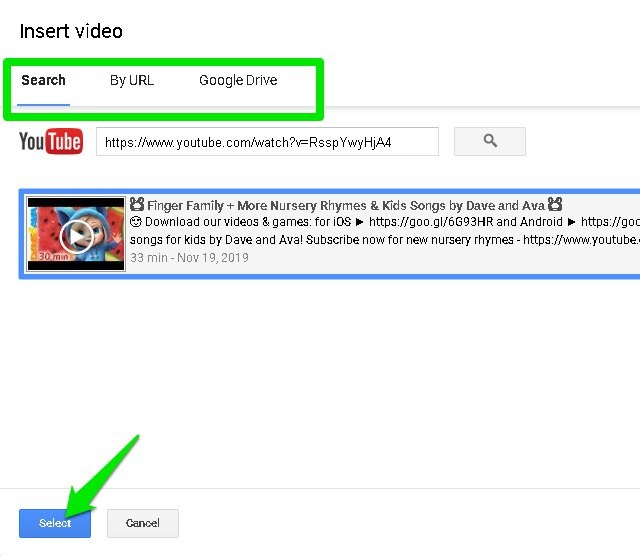
Image: www.gtricks.com

Image: www.clairekcreations.com
How to share a video on Google Drive | Digital Trends In this video, I show how to insert a video into Google Docs. I show how to embed youtube videos and non-youtube videos into your document.Read through the f